How to Make Pictures Look Good in Powerpoint TUTORIAL
- Dapatkan link
- Aplikasi Lainnya
How to Make Pictures Look Good in Powerpoint

I recently created a photo slideshow (using PowerPoint) of my dad'south life-sized chess set sculpture that's at Facebook (Get Dad!).
I found that PowerPoint was a surprisingly powerful slideshow cosmos tool.
And once I learned the basics, I was able to create my next slideshow in under 1 infinitesimal!
Below is what I learned, also as some bonus lessons such every bit adding music, creating a custom championship slide, saving the slideshow as YouTube video, and more than.
Get the template files for free, and relieve dozens of hours messing with custom animations & creating a nice looking championship slide. I'll even requite yous a free music rails that I commissioned for this slideshow (I ain the rights so y'all can use it)!
Let's go ahead and get started!
Video Tutorial
Here is a video that shows the entire process:
And if you lot want to watch the published version of the slideshow, you can watch it here:
Sculptures are by my dad, Hardy Jones, and sculpture photos in the source files are courtesy of my good friend Erin Bibeau.
Screenshot and Text Tutorial
The screenshot version of the lessons are beneath and are organized into these sections:
- Create slideshow in under one infinitesimal
- Create a custom title slide
- Add music
- Set slide transitions
- Ameliorate image quality
- Scale images to the edge of the slides
- Add pan and zoom "Ken Burns" issue
- Create scrolling credits
- Salve the PowerPoint slideshow as a video that you can upload to YouTube
Create a PowerPoint Slideshow in Under 1 Minute
To sentry this department as a YouTube video, click here.
0. Start with a new presentation open up in MS Powerpoint.
Note: I'm working in PowerPoint 2016, simply the steps are similar for 2013 and 2011.
one. Insert a photo album to your presentation
Become to "Insert" → "Photo Album" → "New Photo Anthology".
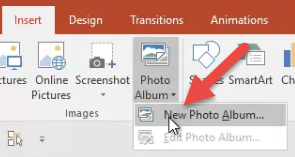
Click on "File Disk".
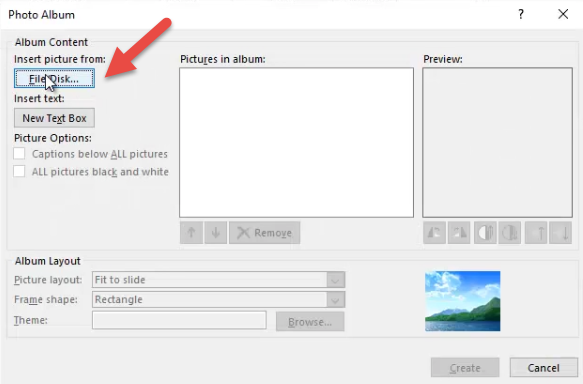
Select the photos from your computer
Note: Yous tin hold downward Ctrl while clicking several photos to select them individually
Click "Insert"
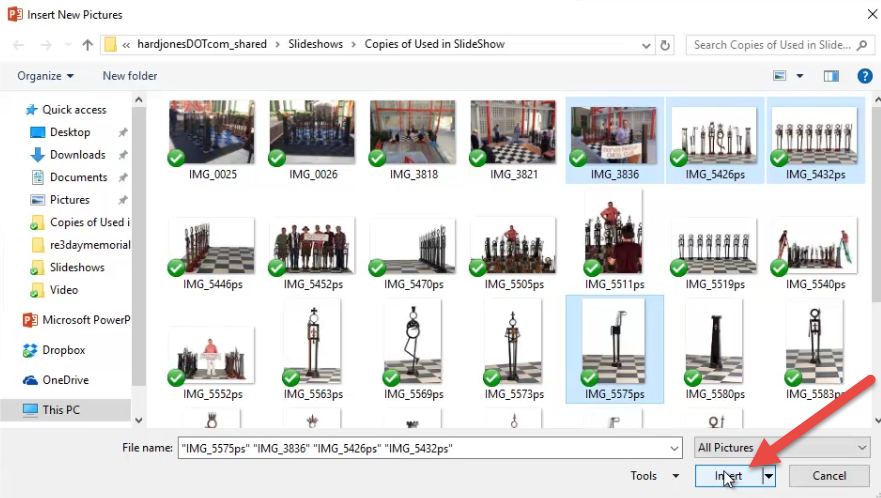
Click "Create"
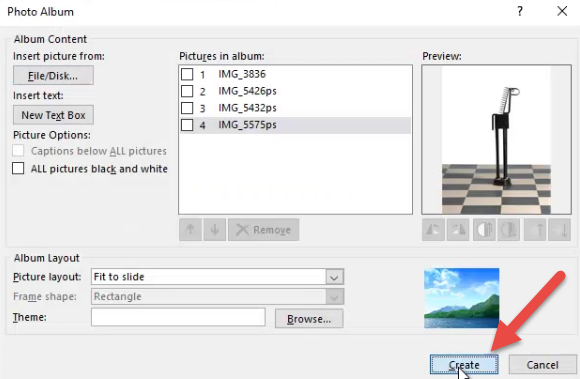
ii. Add transitions to your slideshow
Adjacent yous want to add transitions to your new photo album.
Click the first slide, then hold Shift while clicking the final slide to select the whole range of slides.
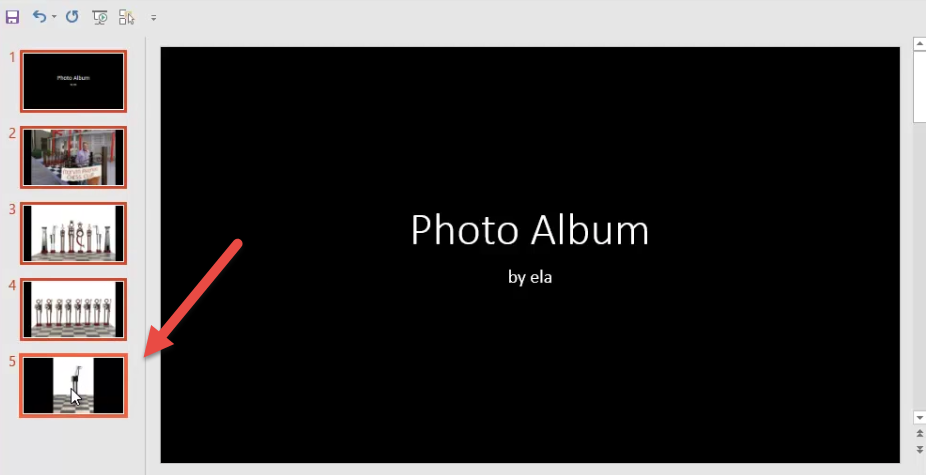
Go to "Transitions" → click on the arrow to open up more choices.

Click on "Random".
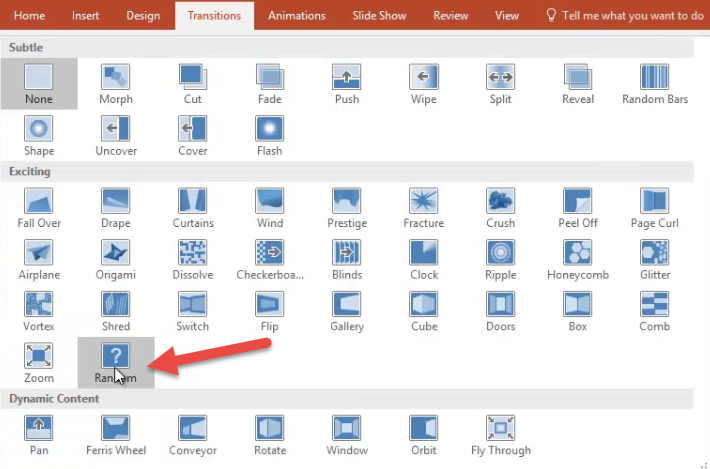
three. Set the slides to accelerate automatically
From the "Transitions" tab, check the "Advance Slide" "After" box.

Set it to 2 seconds (or whatever you want).
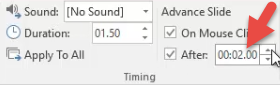
4. Set the slideshow to loop continuously
Go to "Slide Testify" → "Gear up Show".
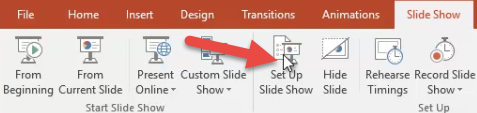
Turn on "Loop continuously until 'Esc'", then click "OK".
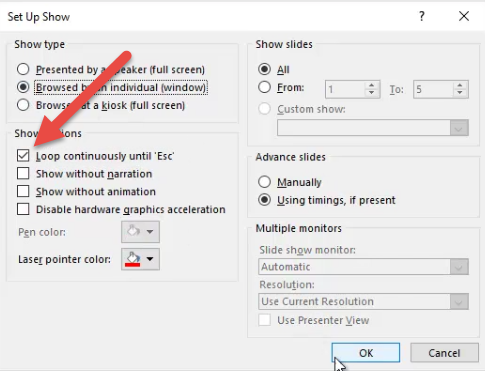
5. That'southward it! Boom! Washed in nether i minute!
You've created a photo slideshow in PowerPoint in under one minute!
You can preview your slideshow with the preview button.
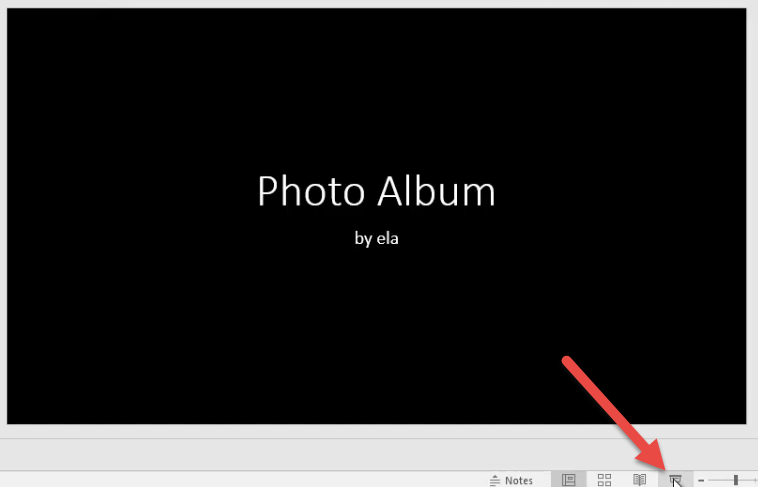
Advanced PowerPoint photo slideshow tips
The lesson above shows you how easy it is to create a photo slideshow in PowerPoint in under a infinitesimal.
But if you want to have it to the next level, y'all should continue reading beneath.
Advanced Tip 1: Create Custom Title Slide
The default title slide for a slideshow in PowerPoint is merely a black slide with a text box.
Lame!
I'd rather delete it than utilise the default view.
Or ameliorate yet, why not employ an image from the slideshow with a text overlay? That's what I'll show y'all how to do below!
To watch this part of the lesson as a YouTube video, click here.
[fve kickoff=180]https://youtu.be/1B2Ix6ulrPg[/fve]
0. Start with the slideshow y'all created previously.
1. Re-create and paste a the template slide
Notation: Y'all can download our free template here
The click the slide and using Ctrl + C to copy.
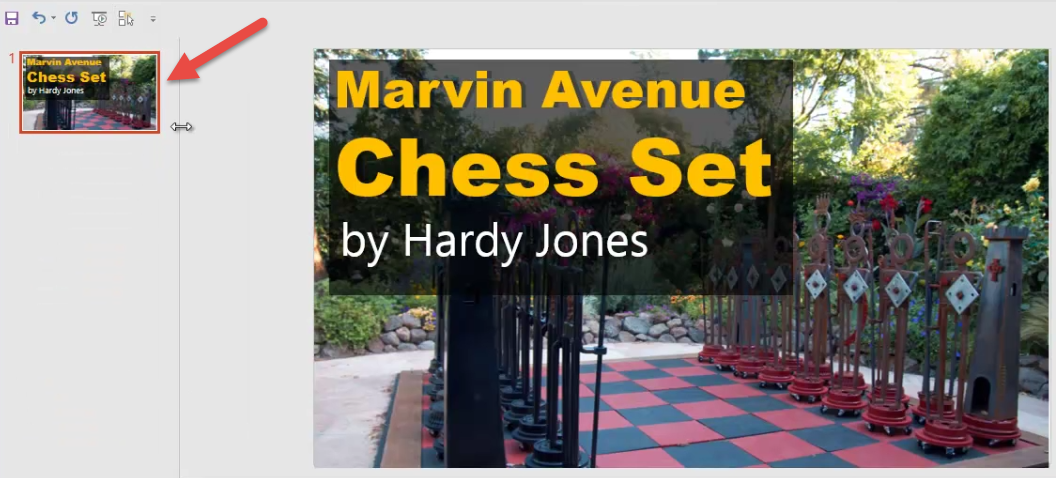
Then go to your own slide show, click on where you want to insert it, and hit Ctrl + V.
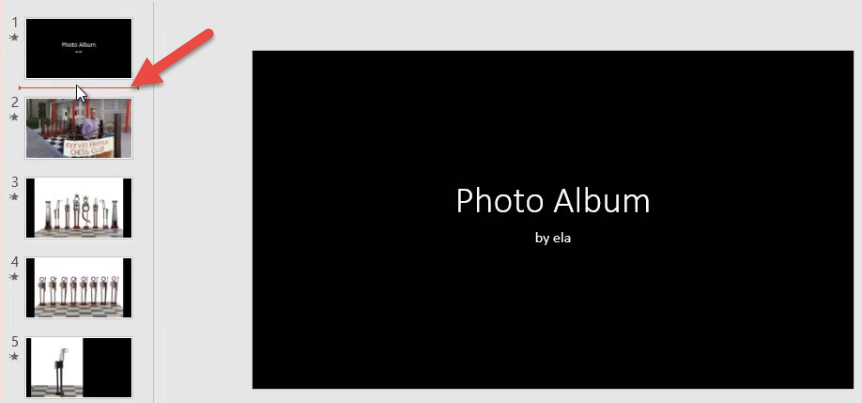
2. Click on the new slide to select information technology and customize it.
You tin alter the text equally y'all please.
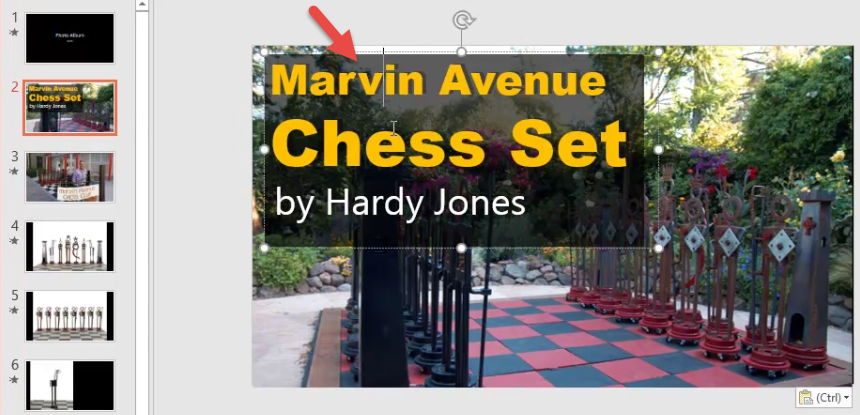
You can also change the prototype by right-clicking on the image → "Change Motion picture".
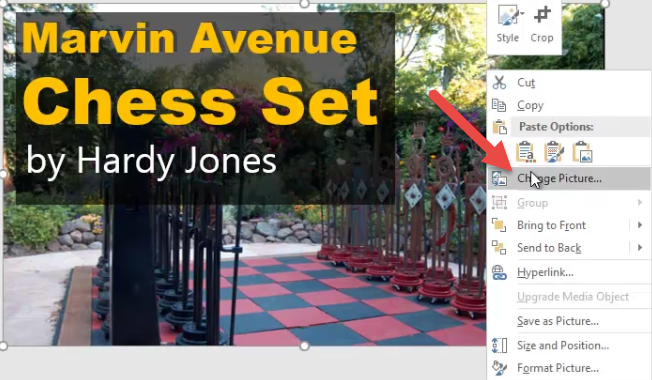
Click on "Piece of work offline".
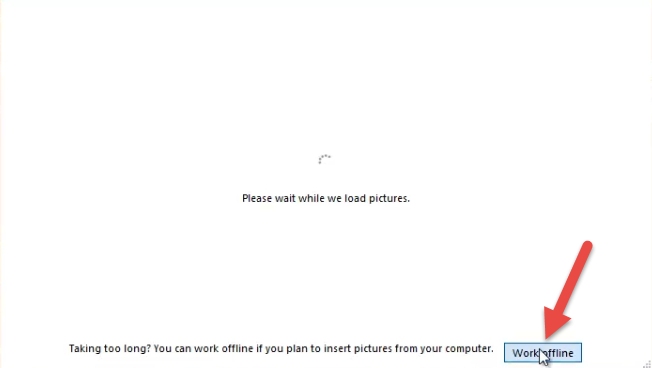
Then select a photo and click "Open up".
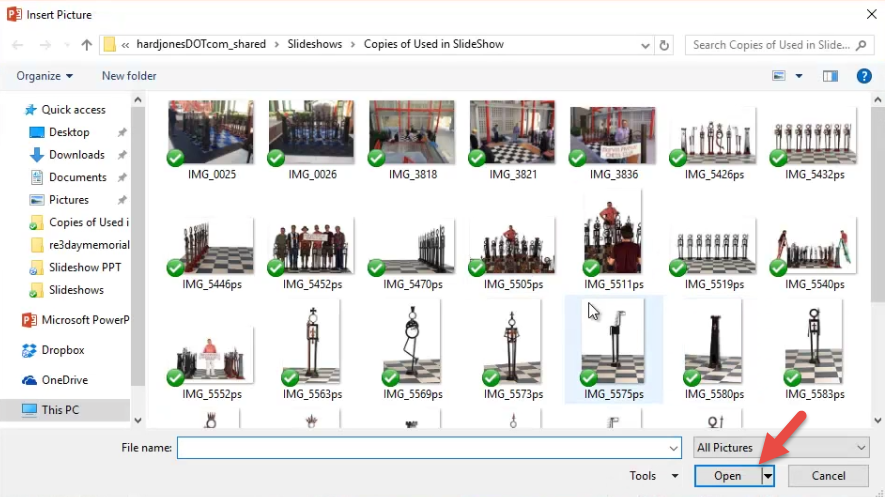
Click on the eye icons next to "text" in the "Selection" pane to hide the text.
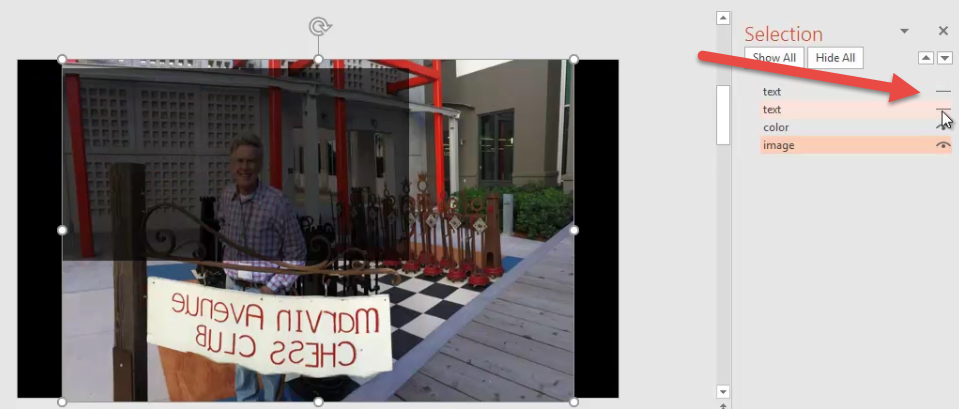
Click on the box to select it → correct-click → "Format Shape".
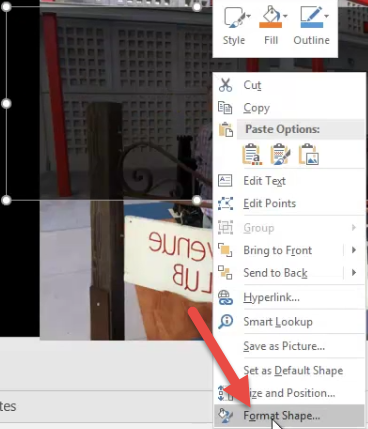
Arrange the transparency depending on how brilliant or nighttime your background photo is.
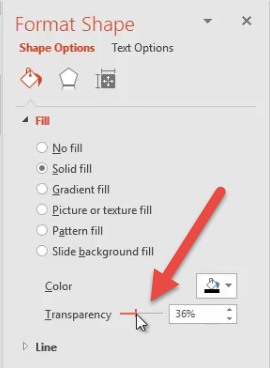
Click on the centre icons for "text" once more to bear witness the text and see the effect.
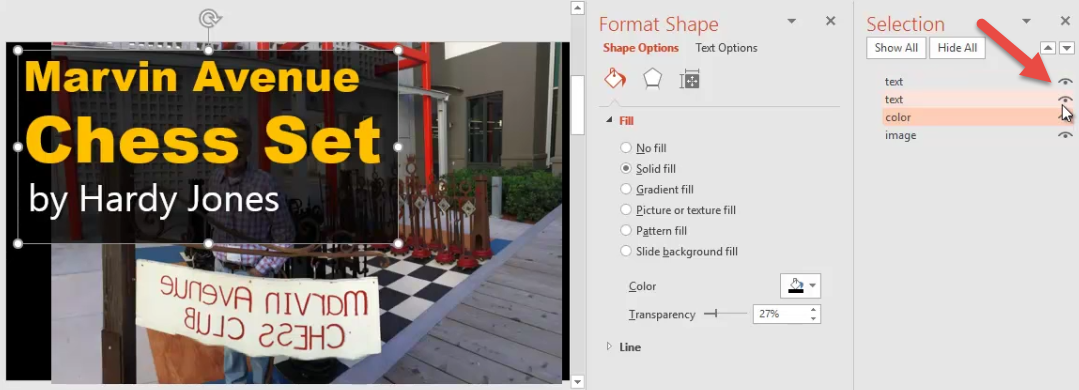
Advanced Tip 2: Add Music
To lookout this part of the lesson as a YouTube video, click here.
0. Outset with the slideshow you created in MS Powerpoint.
1. Insert the music
Go to "Insert" → "Audio" → "Audio on My PC".

Select a music file and click "Insert".
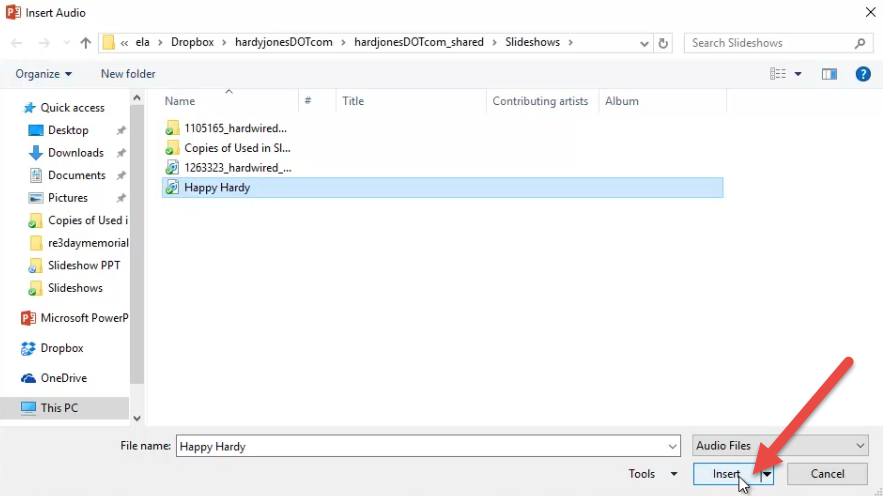
2. Adjust the playback settings
Go to "Playback" → select "Automatically" for "Starting time" so that the music plays on its own.

Bank check the box for "Play Across Slides".
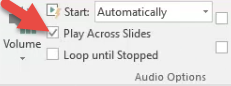
To hide the audio icon on the slide during the show, click on it to select it, then become to "Playback" → "Hide During Show".
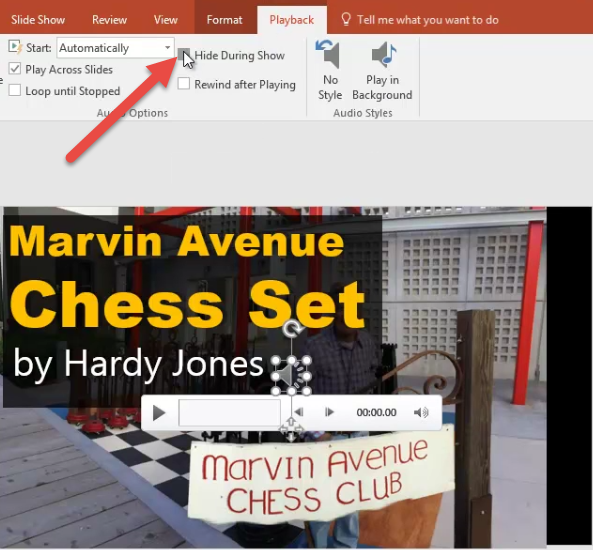
You can loop the music if y'all want by checking the box for "Loop until Stopped". This is optional.
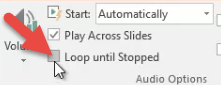
3. Preview what it sounds similar by clicking the preview push.
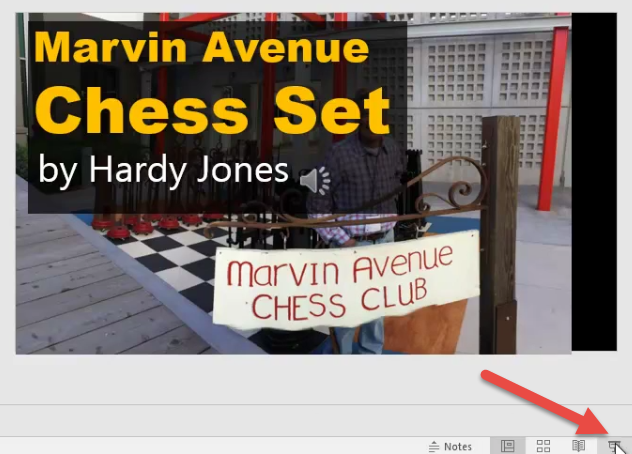
Advanced Tip three: Transitions
To lookout man the part of the tutorial as a YouTube video, click here.
0. Showtime with the slide show you lot created in MS Powerpoint.
1. Select a slide to control the transition to it (from the slide before it).
Become to "Transitions" → click the arrow for more choices.

Click on the transition style you want (this also previews them so you can come across what they look like).
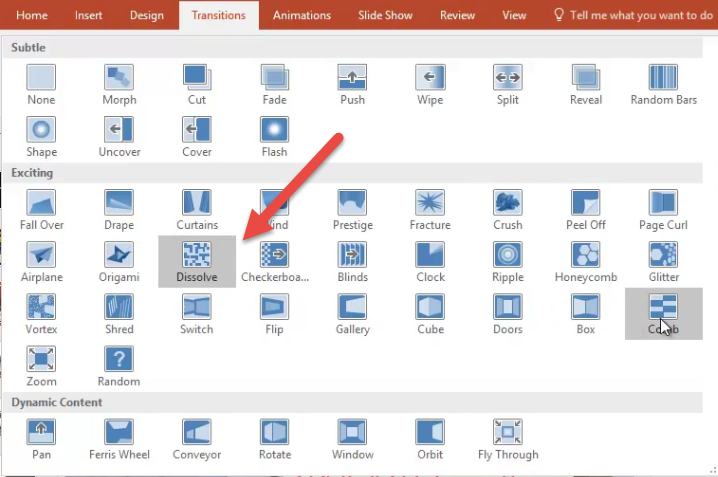
Avant-garde Tip four: Image Quality
To watch this office of the tutorial equally a YouTube video, click here.
0. Kickoff with the slide show you created in MS Powerpoint.
1. Plough off the pinch of images
Get to "File" → "Options".
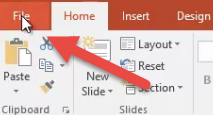
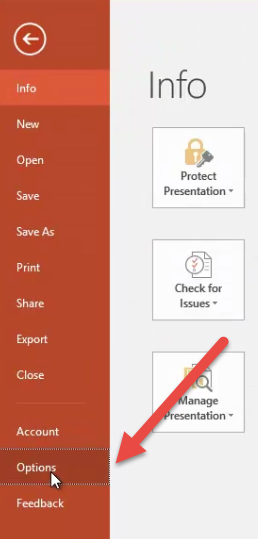
Then click on the "Advanced" tab and bank check the box for "Do not compress images in file". (Direct beneath it, exit the "Default resolution" at "High allegiance" for proficient quality.) Turning off paradigm compression helps a lot with zoom transitions of photos and when you enlarge photos, so that they don't look pixelated.
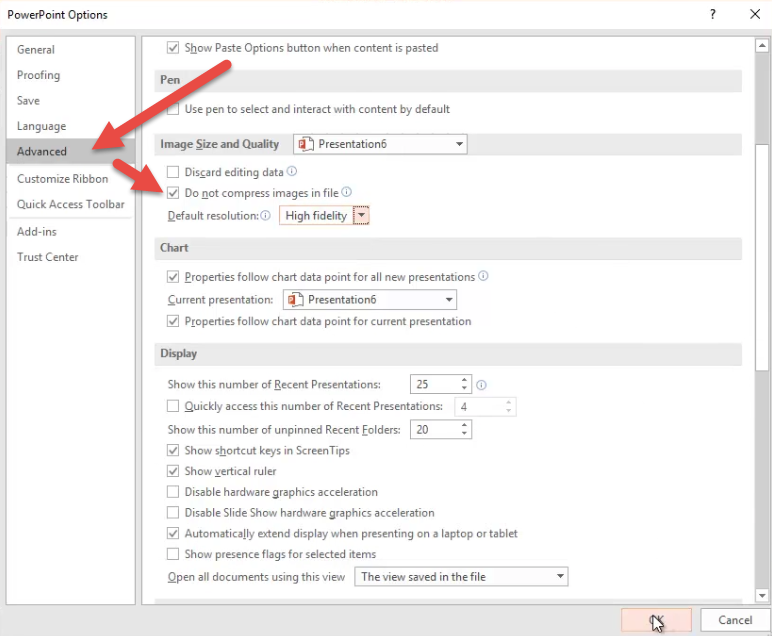
Advanced Tip 5: Scaling Images
To watch this part of the tutorial every bit a YouTube video, click here.
0. Starting time with the slideshow you created in MS Powerpoint.
Scaling photos will allow you to get rid of the empty spaces to the sides, like in the photo beneath.

one. Increment the size of the image to fill the workspace
Elevate the epitome to the left (hold down left click on it) and marshal its left side with the edge.
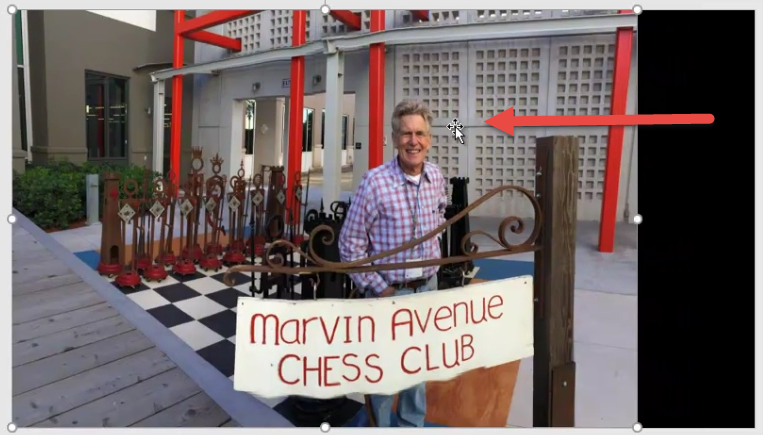
Note: You lot may desire to zoom out a little to make the next step easier.
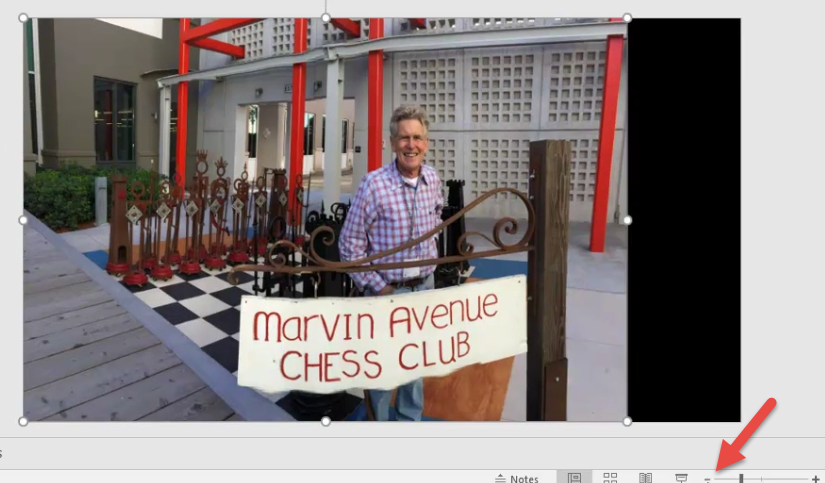
Hold down shift and drag the lower right corner to resize it until information technology completely covers the empty space on the right. (Holding downwards shift keeps the image in proportion when resizing it.)
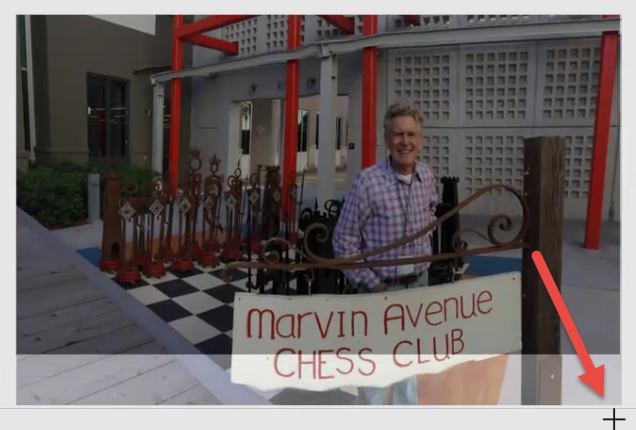
Click on the image and elevate it up a bit to position it as you like.

Note: I like to use the thumbnails on the left pane to see what the positioning looks similar.
If y'all're a perfectionist, you lot can optionally also crop the overhanging part of the paradigm if you wish by going to "Format" → "Ingather". It's not really necessary, though.

ii. Consider adding multiple photos for portrait oriented images
The image scaling method above is best suited to mural pictures. If y'all have a portrait picture, you might wish to try using ii or more pictures instead to cover upward the empty spaces.
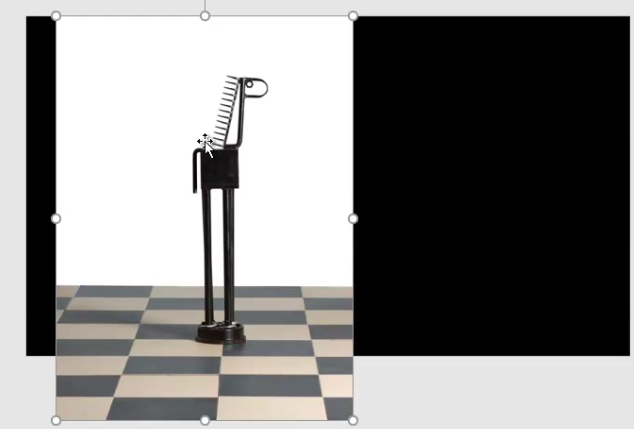
Advanced Tip 6: Add "Ken Burns" Pan Zoom Issue
To watch this role of the tutorial as a YouTube video, click here.
A "Ken Burns" upshot is adding some motility to the photos in a storytelling slide show. It'southward an in-slide effect, unlike a transition. In this example, the slide starts zoomed in, then zooms out.


0. Commencement with the slide show you created in MS Powerpoint.
ane. Create both a "abound/compress" and a motion path effect to the image
Become to "Animations" → "Blitheness Pane"

In the Animation Pane, there are two things that need to be gear up: a grow-compress animation and a motility path. You and then start them at the aforementioned time so they both move and grow. (Encounter video linked in bear witness notes on how to exercise this in detail equally this takes some tweaking.)
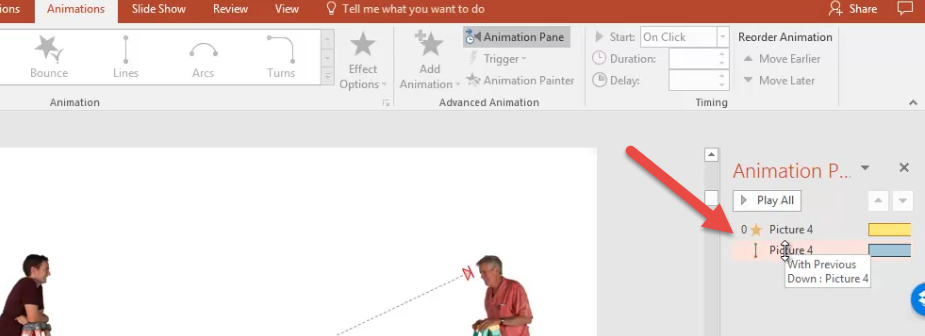
The paradigm will actually need to exist much larger than the viewable area.
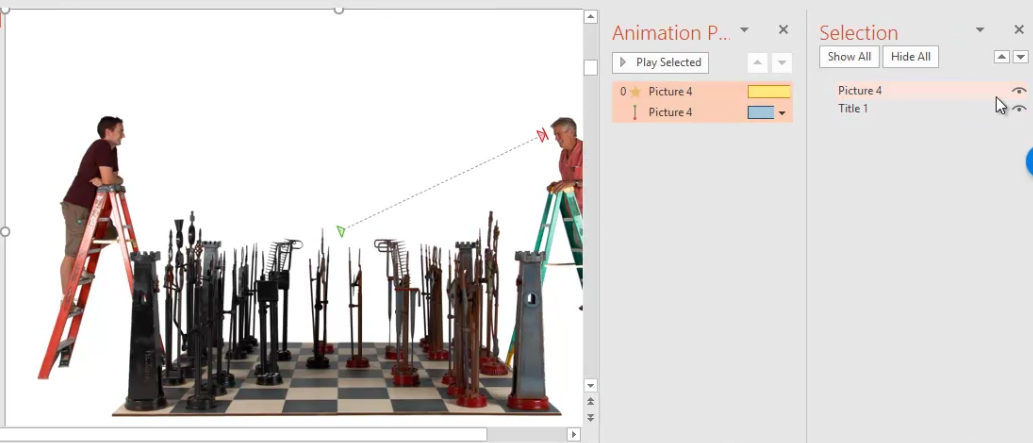
To compare the image size to viewable area, become to the Selection Pane and click the eye icon for the movie. This hides information technology.
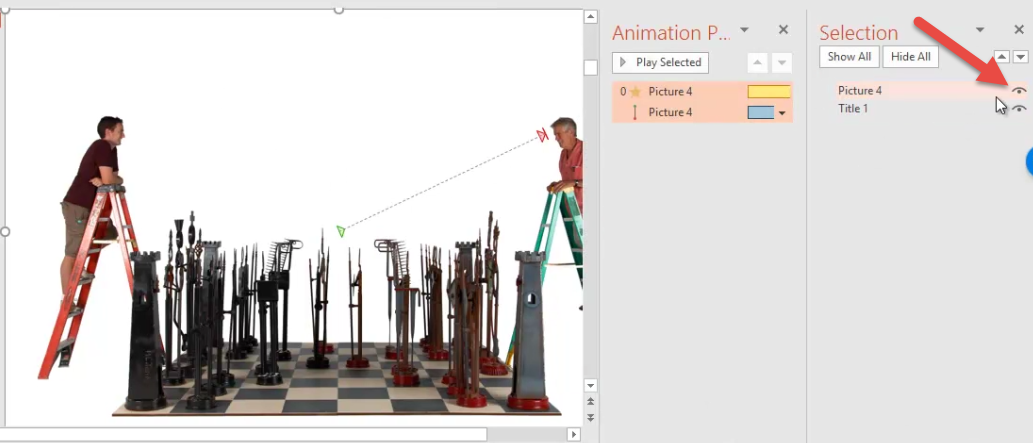
You tin now see the viewable expanse, which is quite minor in comparison.
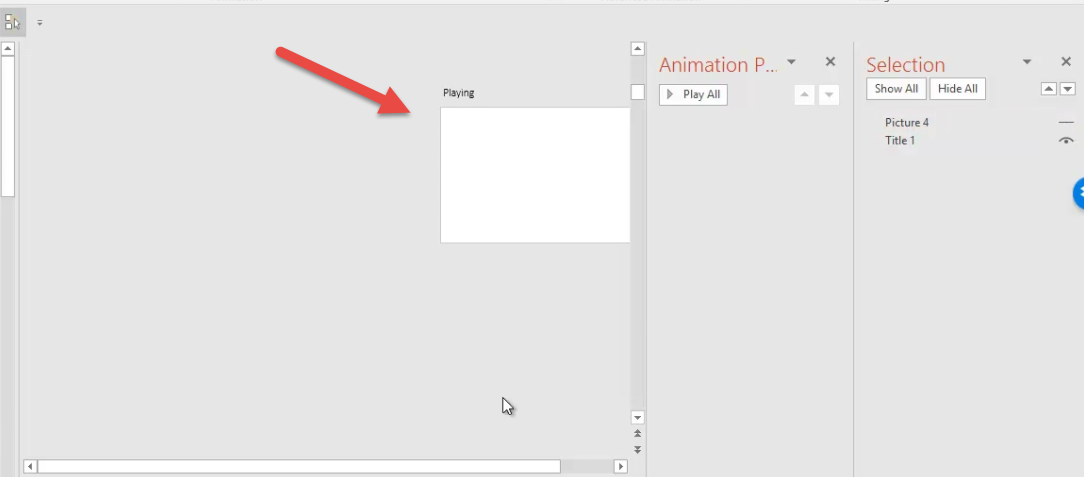
Avant-garde Tip 7: Add Scrolling Credits
To picket this part of the tutorial as a YouTube video, click here.
0. Start with the slideshow you created in MS Powerpoint.
Scrolling credits are the credits you listing at the end of the video, motorcar-scrolling upward.
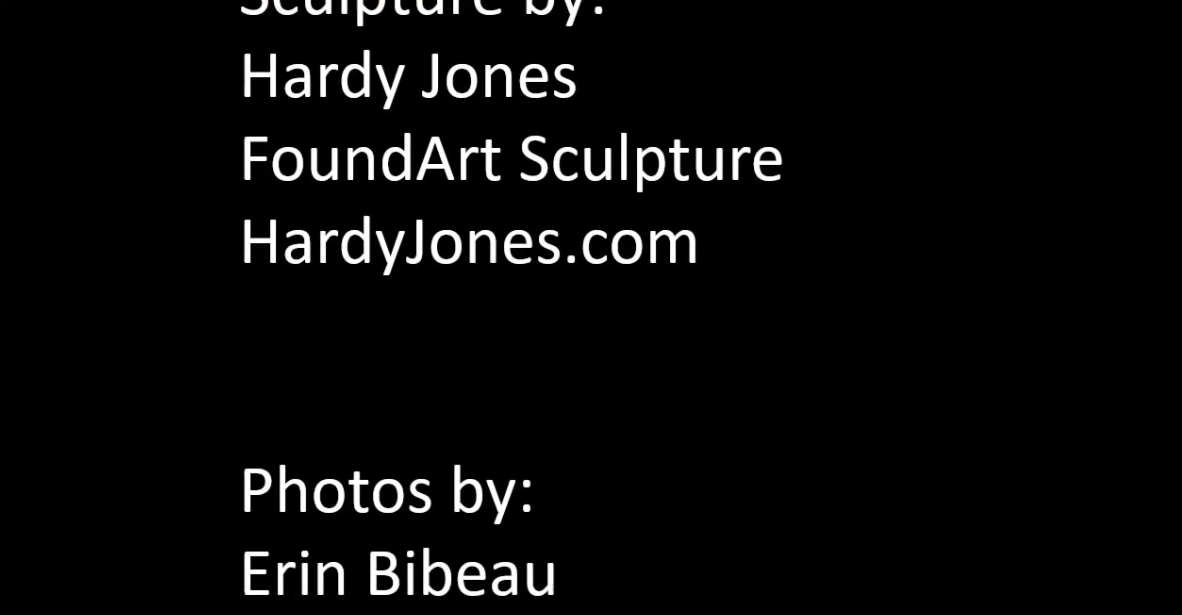
ane. Add a background color and a text box
Draw a black rectangle (or whatsoever color you wish) using the "Insert"->"Shape"->"Rectangle"
Create a text box with a contrasting color and insert your credits using "Insert"-> "Shape" -> "Textbox"
Move the text box beneath the entire slide
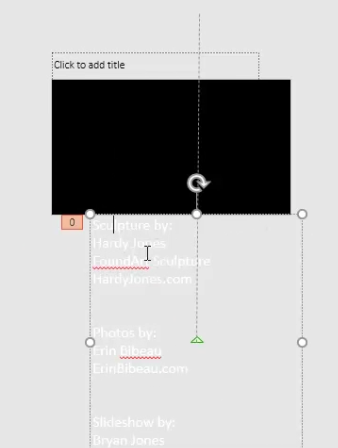
3. Add a line motion path animation to the text box
Note: Powerpoint really has its ain functionality for setting upward credits, only it tends to stop in the centre if the credits are long. And so it'due south more reliable simply using a the line motion path described below.
Click on the text box to select information technology. Then get to "Animations" → click on the arrow to expand the selection of animations.

Select "Lines" under "Motion Paths".
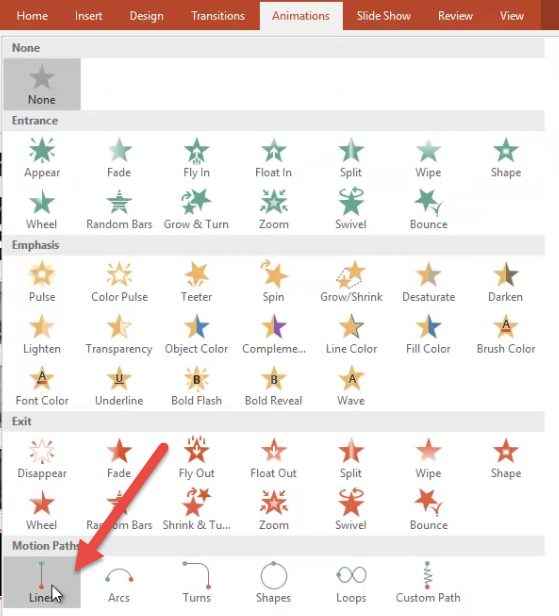
3. Adjust the animation settings
The line volition appear equally a small vertical line with a green dot (where it starts) and red dot (where information technology ends).
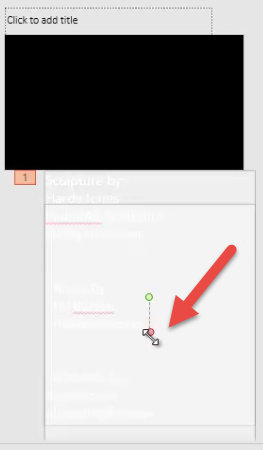
You want it to travel up off the screen (scrolling up), so click on the blood-red dot and drag it upward above the slide.
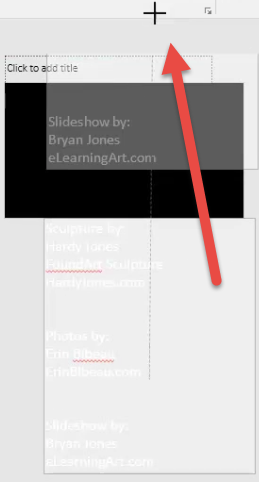
Gear up the elapsing by going to "Animations" → "Duration". The duration volition depend on how long your credits are.

Remove the "smoothen start" and "shine end" by going to "Animations" → "Animation Pane".

In the Animation Pane, click on the arrow for the text box → "Effect Options".
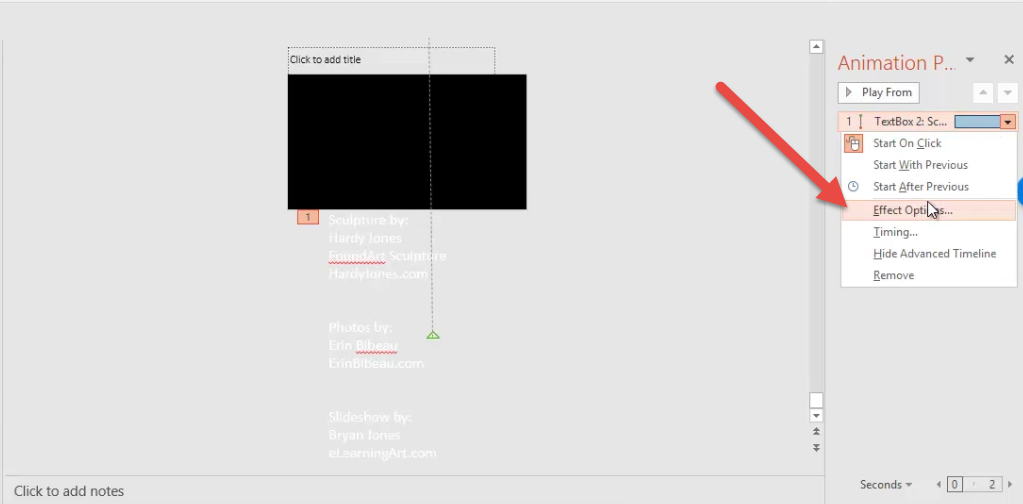
Set "Smooth commencement" and "Smooth finish" to 0 seconds. Click OK.
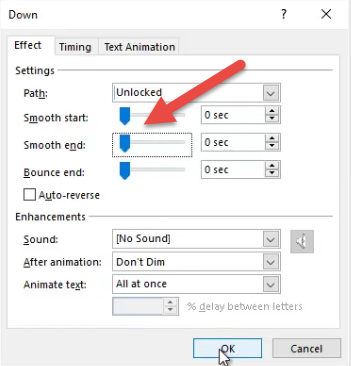
Advanced Tip 8: Relieve Slideshow As Video
To sentinel this part of the tutorial every bit a YouTube video, click here.
One of the subconscious features of PowerPoint is that you lot can save information technology out as a video. In my case, I wanted to save it as a video and upload it to YouTube. But you can also use it for other purposes also.
0. Kickoff with the slide show you created in MS Powerpoint.
1. Salve your Powerpoint slideshow equally a video
Go to "File" → "Save As" → "Browse".
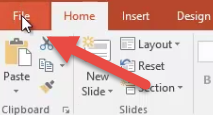
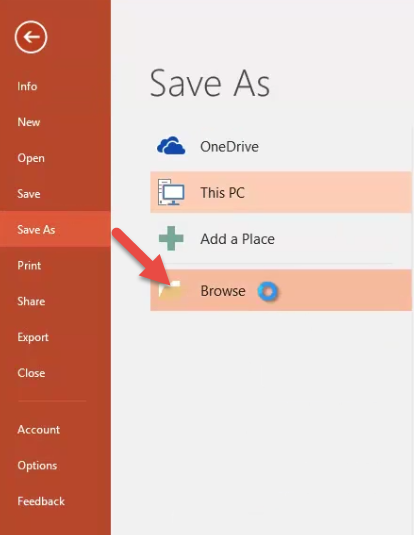
Under "Save every bit blazon", change information technology from the default "PowerPoint Presentation" to "MPEG-4 Video". (MP4 is a video format that's uniform with Youtube.) Click "Save".
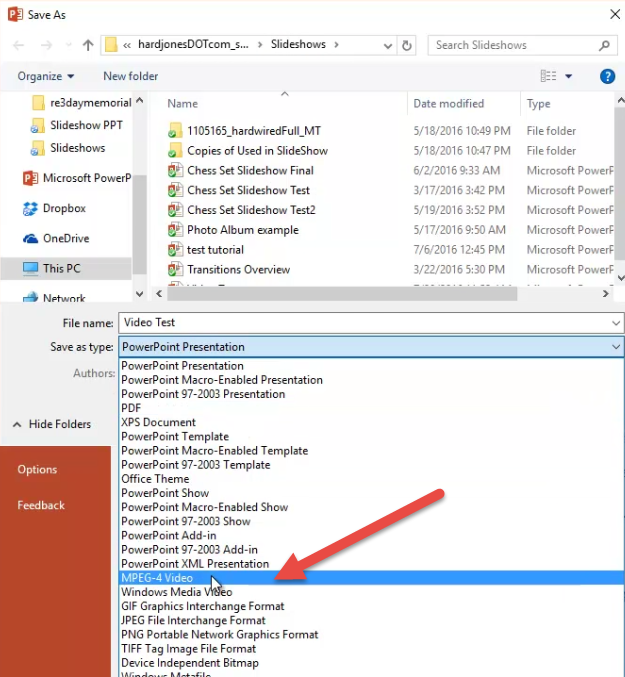
You tin rails the progress for video conversion at the bottom. It usually takes a few minutes, simply can take longer depending on the length of your video and the speed of your computer.

Once your video is consummate, navigate back to the folder where you lot saved it.
Bonus Templates and Files
If you've made it this far, you're a rockstar and you deserve something special. 🙂
DOWNLOAD HERE
How to Make Pictures Look Good in Powerpoint TUTORIAL
Posted by: stevenacrew1992.blogspot.com
- Dapatkan link
- Aplikasi Lainnya
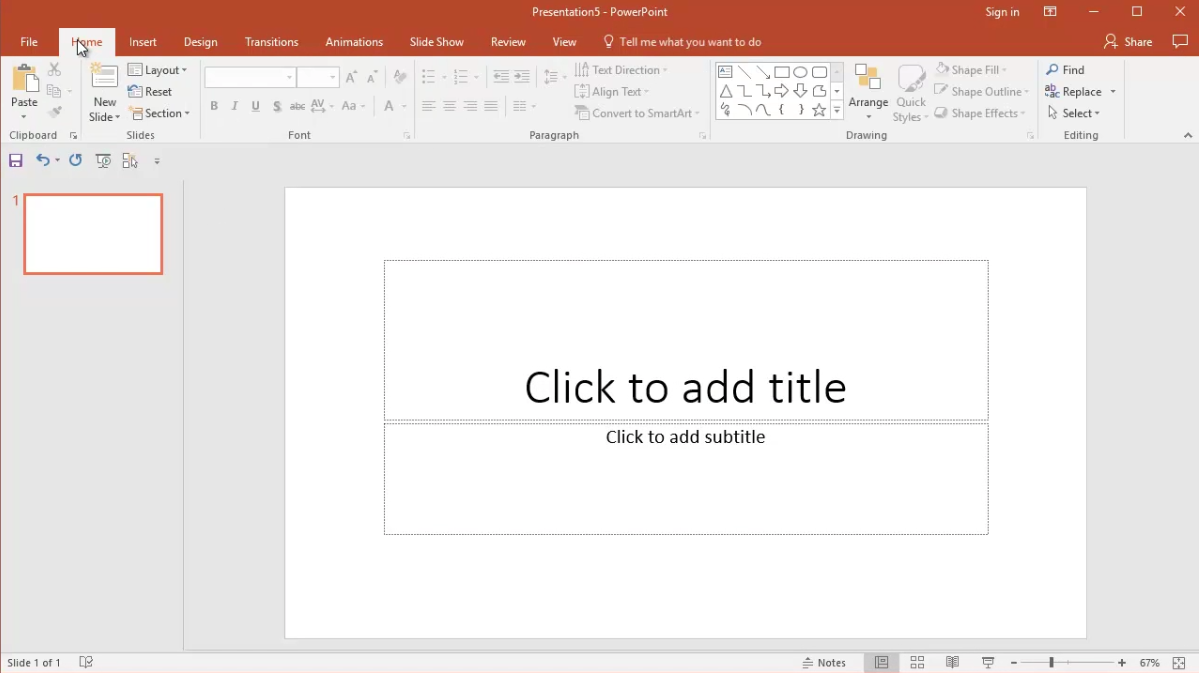
Komentar
Posting Komentar